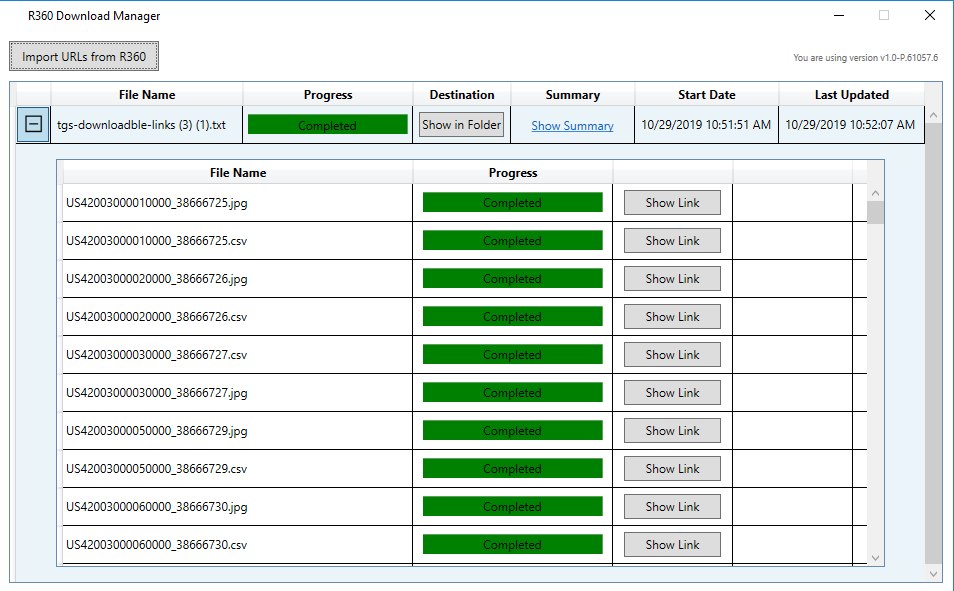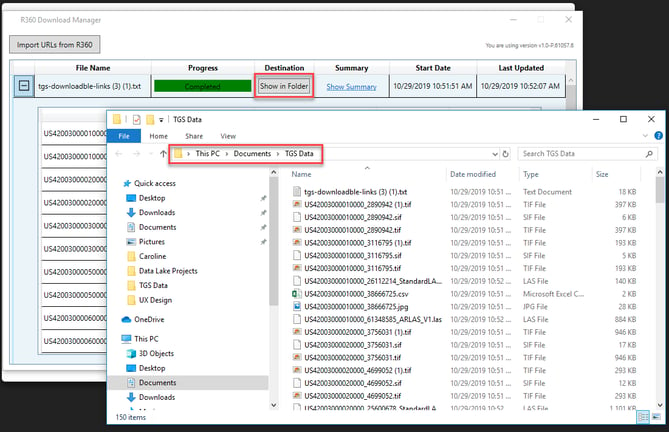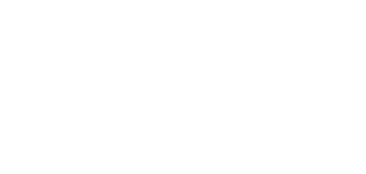
R360™ Cloud Drive
The Cloud Drive enables management of data by updated and download dates, new version availability and never downloaded. With 24/7 access to cloud data, you never have to "re-order" previously purchased data.
The cloud drive is an easy and convenient way to access previously purchased and entitled data. It also enables users to identify updates to licensed data. The cloud drive enables management of data by update and download dates. It also enables management of data by new product version availability and never downloaded. Rapidly download large volumes of data by clicking on the “Cloud Drive” page located in the R360 tool bar.
Below is a detailed step-by-step walk through of how to use the cloud drive in R360.
Cloud Search
To begin using the cloud drive, click the ‘Cloud Drive’ tab in the menu bar at the top of the screen.
The system will redirect you to the cloud drive search page. Users can search by either UWI/API list or Country. Click the search type icon located in the search panel located on the left side of the screen.
Next, input all fields and select the click the search button at the bottom of the window. Note, required fields are marked with a *.
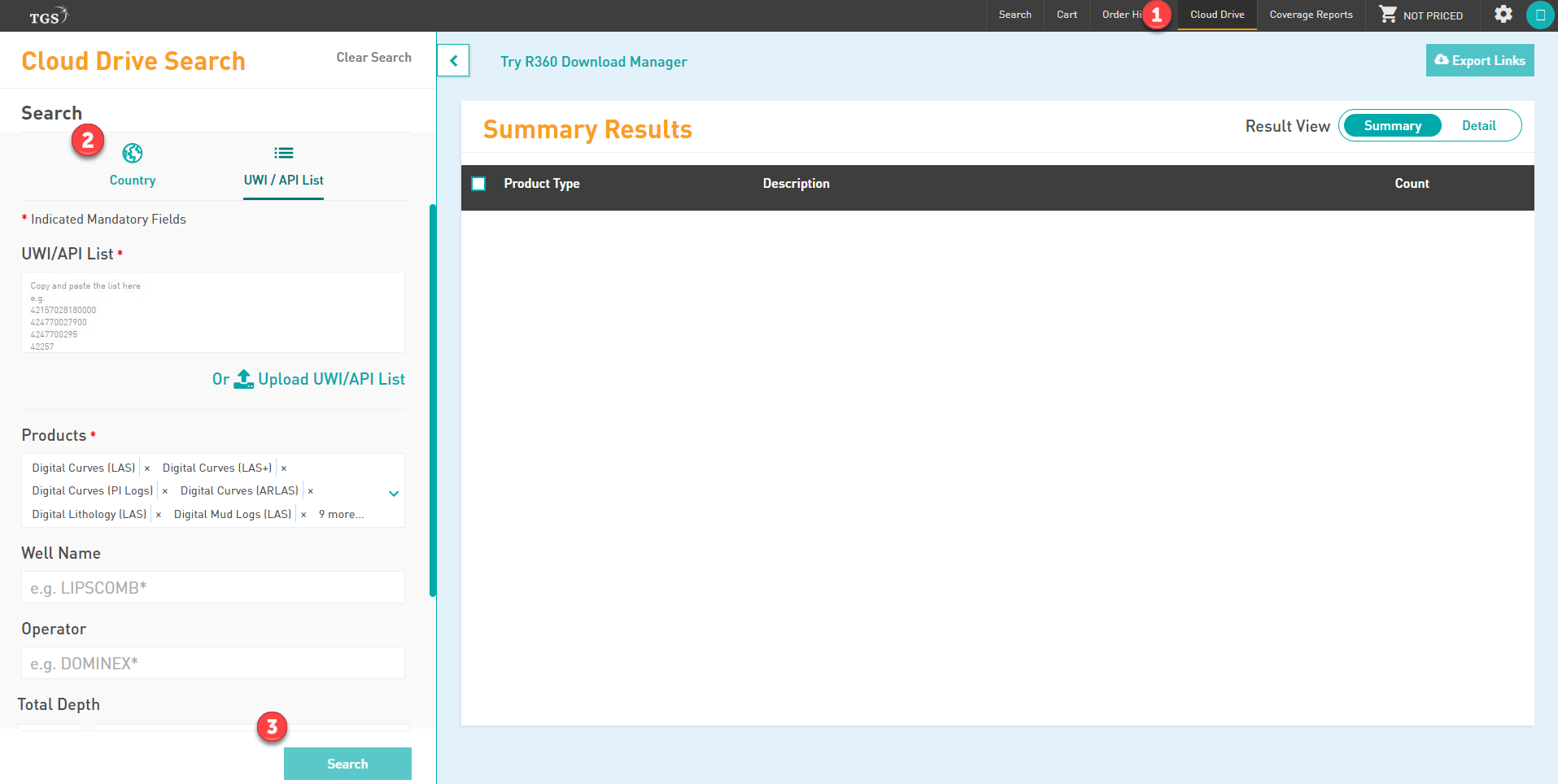
Cloud Selection
After executing the search, a summary table will populate with all the products that meet the selected search criteria. You can select all the products by checking the box at in the header of the summary table or select individual products by checking the box next to the product name.
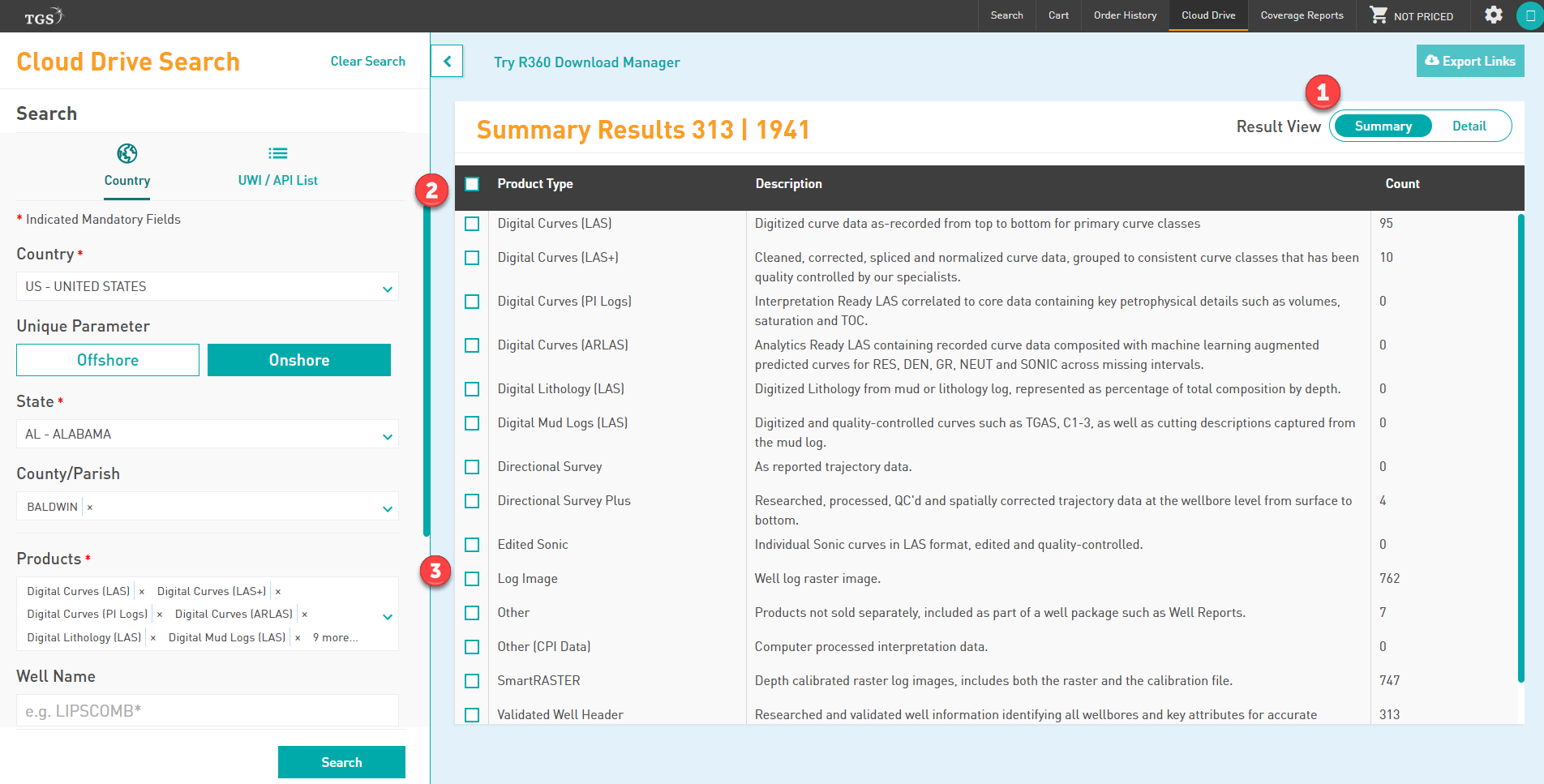
To view all products associated with each well record, click the detail tab to change the view of your search results table. Next, click the ‘Expand Wells’ button located at to top left corner of the screen. All rows will be expanded with a list of products available to download for each well. You can also expand individual well records by clicking the expand button next to the UWI of interest.
To select all wells to export, check the white box next to the UWI column at the top of table. A check box will appear next to all wells within the search results table. This indicates that all wells have been successfully selected.
To select all wells to export, check the white box next to the UWI column at the top of table. A check box will appear next to all wells within the search results table. This indicates that all wells have been successfully selected.
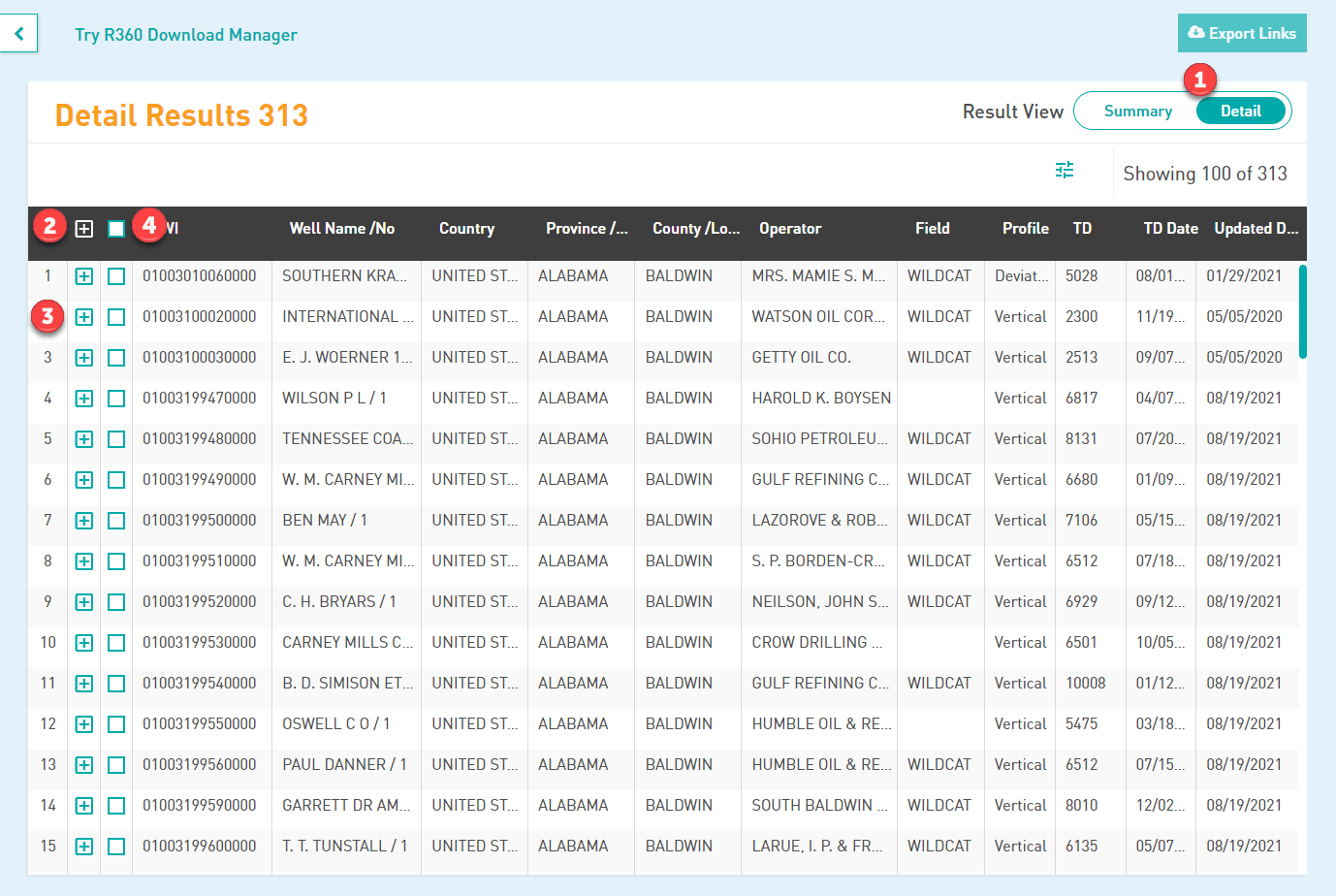
Cloud Download and R360 Download Manager
Click the ‘Export Links’ button (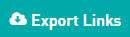 ) to download all products associated with the selected wells. A text file will be downloaded. Click on the file in the downloads tool bar at the bottom of the screen to open the file. The .txt file should be saved to an easily accessible folder.
) to download all products associated with the selected wells. A text file will be downloaded. Click on the file in the downloads tool bar at the bottom of the screen to open the file. The .txt file should be saved to an easily accessible folder.
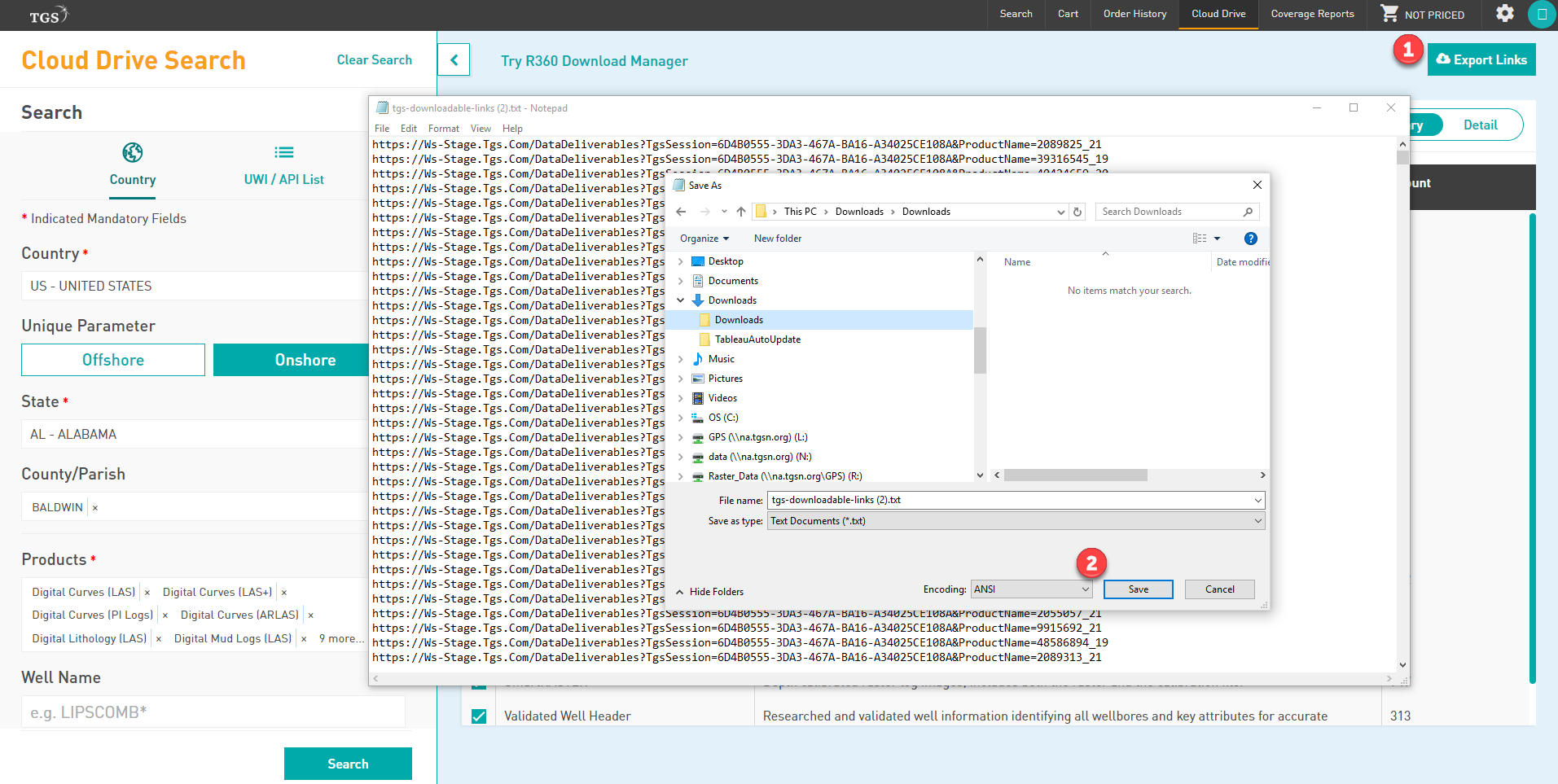
After saving the .txt file, open the R360 download manager. A link to install the R360 Download Manager is available at the top of the screen in the cloud drive.
After opening the download manager, click on the ‘Import URLs from R360’ button located at the top right corner of the R360 Download Manager. An Import Download window will open. Import the .txt file saved in the previous step in the Source File field. Select the preferred location to save the product files to using the Destination Folder field. After selecting the appropriate fields, click the ‘Start Download’ button located at the bottom of the Import Download window.
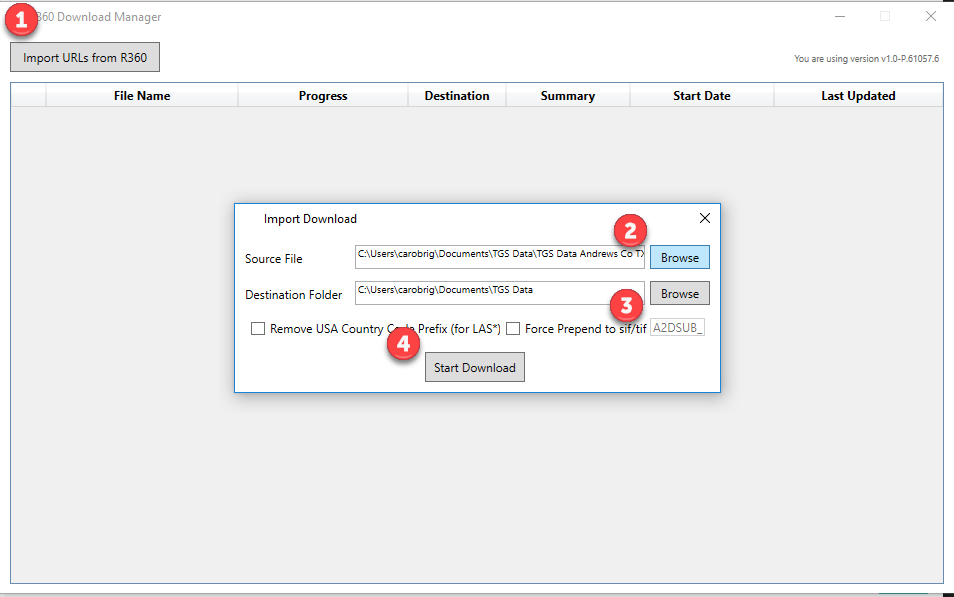
The Download Manager will begin the downloading process and will display the download progress of each link. Once the download is completed, the files will be available in the identified destination folder and ready to import into other G&G applications.